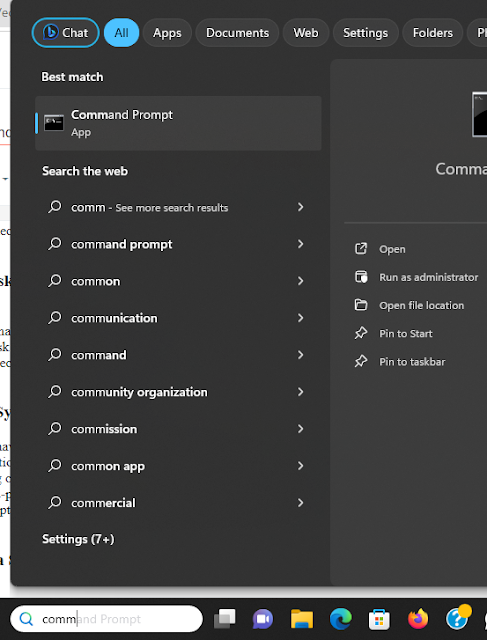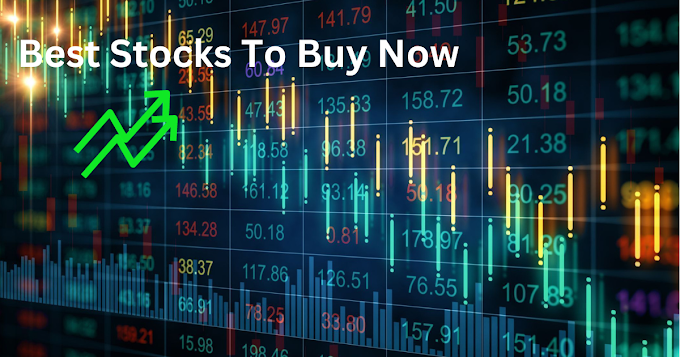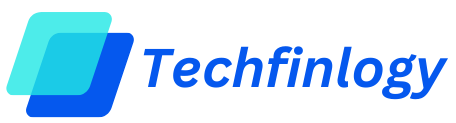In this article, we'll show you What To Do If Your Laptop Is Hanging -Windows 10. Dealing with a hanging laptop can be irritating and frustrating at the same time, especially when you have some important tasks at hand. If you're a laptop user, especially a Windows 10 user facing this issue, don't panic; there are several steps you can take to troubleshoot and resolve the problem.
Are you looking for a laptop under ₹25,000? Then we have the perfect deal for you :-
Laptop hanging in Windows 10 can be attributed to various factors, ranging from software issues to hardware limitations. Understanding these reasons is crucial for effective troubleshooting and preventing future occurrences. Some of them are:-
Go to Device Manager and update drivers for graphics, network, and storage devices.
Consider using third-party tools for driver updates if needed.
Under Maintenance, click on "Start maintenance."
This will run tasks like software updates, security scans, and system diagnostics.
Consider using Windows Defender or a reputable third-party antivirus program.
Remove any detected malware or viruses.
Navigate to Control Panel > Power Options and select a balanced power plan.
Adjust advanced power settings for optimal performance.
Press Ctrl + Shift + Esc to open Task Manager and go to the Startup tab.
Disable unnecessary startup programs.
Type "chkdsk /f" and press Enter.
This will check and repair file system errors or bugs on the disk.
Overheating can lead to system hangs.
Utilize third-party software to keep track of GPU and CPU temperatures.
Clean the laptop's cooling system or consider using a cooling pad.
Enter "Create a restore point" in your Windows search bar.
Go to the System Restore option and follow the instructions.
Navigate to Settings > Update and Security > Recovery.
Opt for "Reset this PC" and follow the given on-screen instructions.
Are you looking for a laptop under ₹25,000? Then we have the perfect deal for you :-
Click Here - Amazon Acer One Laptop
PROBLEMS
1. Insufficient System Resources:
One common cause of laptop hanging is insufficient system resources. Running multiple applications simultaneously or using resource-intensive software can lead to high CPU and memory usage, causing the system to freeze. Closing unnecessary programs can resolve the issue.
2. Software Compatibility Issues:
Incompatibility between software and the Windows 10 operating system can result in hangs. Outdated applications or drivers that are not optimized for the Windows version you're using may lead to instability. Regularly updating software and drivers can mitigate this problem.
3. Malware and Viruses:
Malicious software can wreak havoc on a Windows 10 system, causing it to freeze or become unresponsive. Malware and viruses often disguise themselves as legitimate processes, making it imperative to run regular antivirus scans to detect and eliminate potential threats.
4. Operating System Glitches:
Windows 10 itself may encounter glitches or bugs that contribute to system hangs. These issues are often addressed through system updates and patches released by Microsoft. Ensuring your operating system is up-to-date helps in resolving known bugs.
5. Hardware Problems:
Underlying hardware issues, such as a failing hard drive, faulty RAM, or overheating components, can lead to system hangs. Checking the health of your hardware using diagnostic tools can help identify and address these problems.
6. Power Settings:
Power settings configured for energy conservation may limit the performance of your laptop, causing it to hang during resource-intensive tasks. Adjusting power settings to a balanced or high-performance mode can alleviate this issue.
7. Driver Conflicts:
Conflicts between device drivers can result in system instability. Updating drivers to their latest versions and ensuring compatibility can resolve conflicts that may lead to hangs.
8. Background Processes:
Numerous background processes running in Windows 10 can consume system resources and contribute to hangs. Managing startup programs and services through the Task Manager can help optimize system performance.
9. Overcrowded Hard Drive:
An overcrowded hard drive with limited free space can impact system performance. Regularly cleaning up unnecessary files, uninstalling unused applications, and maintaining adequate free space can prevent hangs caused by storage issues.
10. Software Updates and Installation:
The process of installing or updating software can sometimes trigger hangs, especially if there are interruptions or errors during the installation process. Ensuring a stable internet connection and following proper installation procedures can minimize such occurrences.
After knowing about the root cause of the hanging problem in your laptop, you can take the following steps to troubleshoot the problem :-
After knowing about the root cause of the hanging problem in your laptop, you can take the following steps to troubleshoot the problem :-
SOLUTIONS
Stay Calm and Observe:
The initial reaction to a hanging laptop might be to panic, but staying calm is important. Observe the screen and note any error messages or unusual behavior. This information can be valuable in determining the cause and finding a solution.
Look for applications or processes using a significant amount of CPU or memory.
End unnecessary tasks and processes to free up system resources.
Go to your Settings > then go to Update & Security > and then Windows Update.
Install any pending updates and restart your laptop.
Check for Resource Hogging Applications:
You need to press Ctrl + Shift + Esc to open the laptop's Task Manager.Look for applications or processes using a significant amount of CPU or memory.
End unnecessary tasks and processes to free up system resources.
Update Your Operating System:
Make sure your Windows 10 is up to date.Go to your Settings > then go to Update & Security > and then Windows Update.
Install any pending updates and restart your laptop.
Update Device Drivers:
System instability might arise from drivers that are outdated or incompatible.Go to Device Manager and update drivers for graphics, network, and storage devices.
Consider using third-party tools for driver updates if needed.
Run System Maintenance Tasks:
Open the Control Panel and go to Security and Maintenance.Under Maintenance, click on "Start maintenance."
This will run tasks like software updates, security scans, and system diagnostics.
Check for Malware:
Conduct a comprehensive system scan using your laptop's antivirus program.Consider using Windows Defender or a reputable third-party antivirus program.
Remove any detected malware or viruses.
Adjust Power Settings:
Power settings can affect system performance.Navigate to Control Panel > Power Options and select a balanced power plan.
Adjust advanced power settings for optimal performance.
Review Startup Programs:
Some applications launch at startup, consuming resources.Press Ctrl + Shift + Esc to open Task Manager and go to the Startup tab.
Disable unnecessary startup programs.
Check Disk for Errors:
Open Command Prompt as an administrator.Type "chkdsk /f" and press Enter.
This will check and repair file system errors or bugs on the disk.
Monitor System Temperature:
You might have heard or seen a fan in a laptop which is used to reduce the heating. Maybe because of the misfunctioning of those parts, your laptop is hanging.Overheating can lead to system hangs.
Utilize third-party software to keep track of GPU and CPU temperatures.
Clean the laptop's cooling system or consider using a cooling pad.
Perform a System Restore:
If the problem emerged recently, start using System Restore.Enter "Create a restore point" in your Windows search bar.
Go to the System Restore option and follow the instructions.
Reset Your Laptop:
As a final measure, you could also reset your Laptop.Navigate to Settings > Update and Security > Recovery.
Opt for "Reset this PC" and follow the given on-screen instructions.
Conclusion:
Facing a hanging laptop on Windows 10 can be a challenging experience, but with the right troubleshooting steps, you can identify and resolve the underlying issues. From optimizing system resources to updating drivers and performing system maintenance, these steps can help you regain control of your laptop's performance. Remember to back up your important data before taking any drastic steps like resetting your PC. By following this guide, you can enhance the stability and responsiveness of your Windows 10 laptop, ensuring a smoother computing experience.We would be providing regular updates on tech - related things and would be giving practical solutions in the coming days. So stay tuned to our channel!!
Thanks & Take Care!!
Thanks & Take Care!!